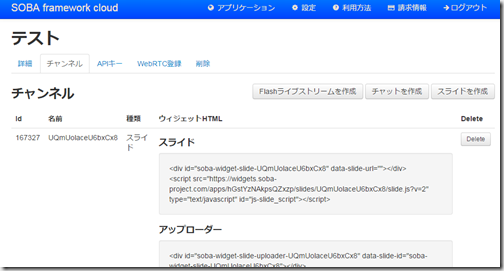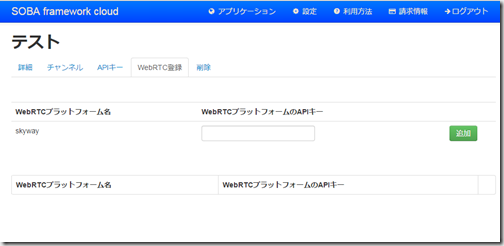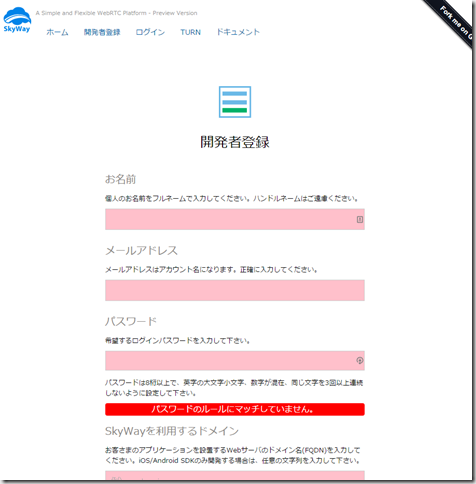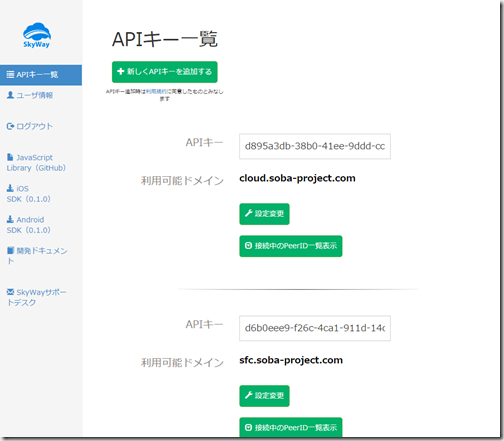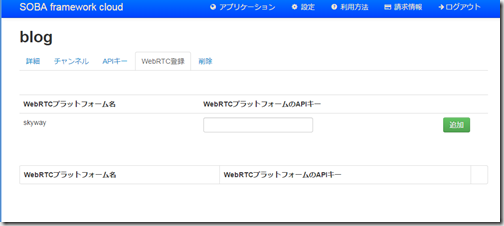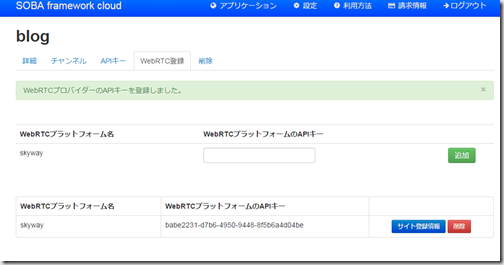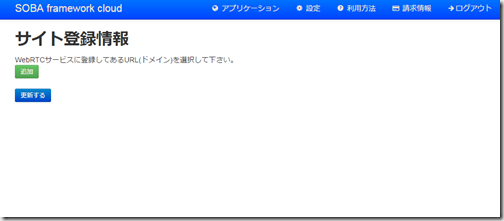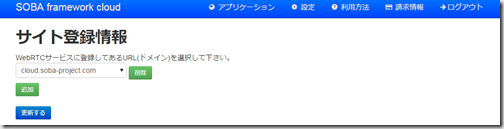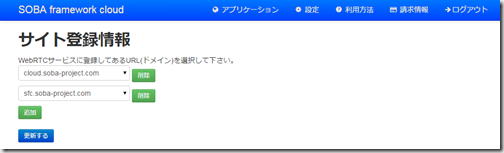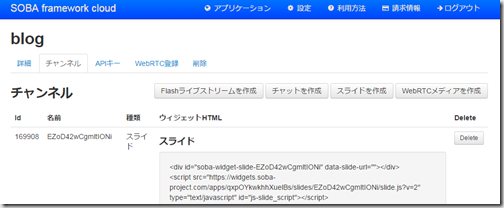7月9日にフレームワーク・クラウドがWebRTCに対応しました。
【ニュースリリース】開発コストが1/10、双方向ライブ開発ツール SOBAフレームワーク・クラウド、WebRTCに対応 2015年7月8日無料で提供開始
WebRTC(Web Real-Time Communication)とは、Webブラウザ上でプラグイン不要で音声やビデオによる通話を可能にする規格のことです。まだ、規格としては若く、全てのブラウザで完璧に使う事が難しいのが現状ですが、Google Chromeではほぼ問題なく動きます。
WebRTCを使ったビデオ会議システムは少しずつ海外を中心に広まってきています。ですが映像部品として提供しているサービスは少ないです。
SOBAフレームワーククラウドで提供させて頂いたのはパーツ化したことで、WebRTCを利用したビデオ会議システムを作る手間を軽減することが出来ます。プレスリリースでは1/10と分かりやすく表現させて頂きましたが、効果は無限大です。
前置きがかなり長くなりましたが、今回のエントリーはSOBAフレームワーク・クラウドでWebRTCパーツを使ってみようと思います。
はじめにフレームワーククラウドにログインします。
フレームワーク・クラウドの登録手順は以前のエントリーを参考にしてください。
SOBAフレームワーククラウドでビデオチャットを作成してみた(登録編)
ここではパーツを利用するwebサイトは既に登録済みで話を進めます。
フレームワーク・クラウドにwebサイトを登録する(アプリケーションの登録)方法は以前のエントリーを参考にしてください。
SOBAフレームワーククラウドでビデオチャットを作成してみた(アプリケーションの登録編)
プラットフォーム登録前にフレームワーククラウドのチャンネルの内容を見てもWebRTCのパーツを作成するボタンがありません。
これではWebRTCを使う事ができません。
ですが、WebRTC登録タブが表示されているのが分かります。
実はフレームワーククラウドのWebRTCのパーツを利用するためにはWebRTCの外部ベンダーのサービスに登録する必要があります。
WebRTC登録タブをクリックするとWebRTCプラットフォームのAPIキーを入力する画面が表示されます。現在はNTT Communications が運営しているSkyWayのサービスにのみ対応していますので、SkyWayに登録してAPIキーを入力する画面までやってみようと思います。
1. まずSkyWayのサービスに開発者登録します。
https://skyway.io/ds/registration
詳細な登録方法は割愛しますが、ここで注意する点は一つのメールアドレスで登録できるドメインは5つまでと言う点です。
2. SkyWayにログインしてAPIキーを発行します。
APIキーはひとつのキーに複数のドメインを割り当てる事も各APIキーにそれぞれドメインを割り当てる事も可能です。
※フレームワーククラウドのアプリケーションに複数のアドレスやドメインを登録されている場合、SkyWayのAPIキーに複数の同じドメインを割り当てる必要があります。
どう言う意味かといいますと
フレームワーククラウドのウェブサイトは必ずウェブサイトの登録が必要ですが、複数登録する事もできます。上のキャプチャーでは2つ登録しています。
これをSkyWayのAPIキー設定でドメインを指定する時はフレームワーククラウドの登録アプリケーションのwebサイトのドメインを記載するので、今の例の場合だと上のようになるのです。
3. フレームワーククラウドにSkyWayのAPIキーをセットします。
各アプリケーションのWebRTC登録タブをクリックします。
上のWebRTCプラットフォームのAPIキーにSkyWayで発行したAPIキーを入力して「追加」ボタンをクリックして登録します。
※APIキーは複数登録することが出来ます。
5. APIキーとフレームワーククラウドのサイト情報を関連付けます。
登録が完了すると、下の段のWebRTCプラットフォームのAPIキーに追加したAPIキーが表示されるようになります。
SkyWayのAPIキーとフレームワーククラウドのサイト情報を関連付けるため、サイト登録情報をクリックします。
サイト登録情報のページに遷移します。
「追加」ボタンをクリックします。
プルダウンにはフレームワーク・クラウドの該当アプリケーションに登録しているウェブサイトが表示されます。
※複数登録している場合は複数表示されます。1つだけの場合は1つだけ表示されます。
このプルダウンと、SkyWayでAPIキーを発行した登録ドメインを紐付けるのです。
※APIキーに複数のドメインに対して登録している場合、追加をクリックして、フレームワーククラウドのウェブサイトと紐付けます。
今回のように複数登録している場合はこのようになります。
サイト登録の設定が完了したら、「更新する」ボタンをクリックして、WebRTC登録が完了です。
この後、チャンネルタブを見ると
WebRTCメディアを作成ボタンが追加されています。これでWebRTCパーツが使えるようになります。
次回はWebRTCパーツを実際に貼り付けてみようと思います。
SOBAフレームワーククラウドでビデオチャットを作成してみた(webサーバー編)
SOBAフレームワーククラウドでビデオチャットを作成してみた(登録編)
SOBAフレームワーククラウドでビデオチャットを作成してみた(アプリケーションの登録編)
SOBAフレームワーククラウドでビデオチャットを作成してみた(テキストチャット編)
SOBAフレームワーククラウドでビデオチャットを作成してみた(映像編)
SOBAフレームワーククラウドでビデオチャットを作成してみた(スライド編)