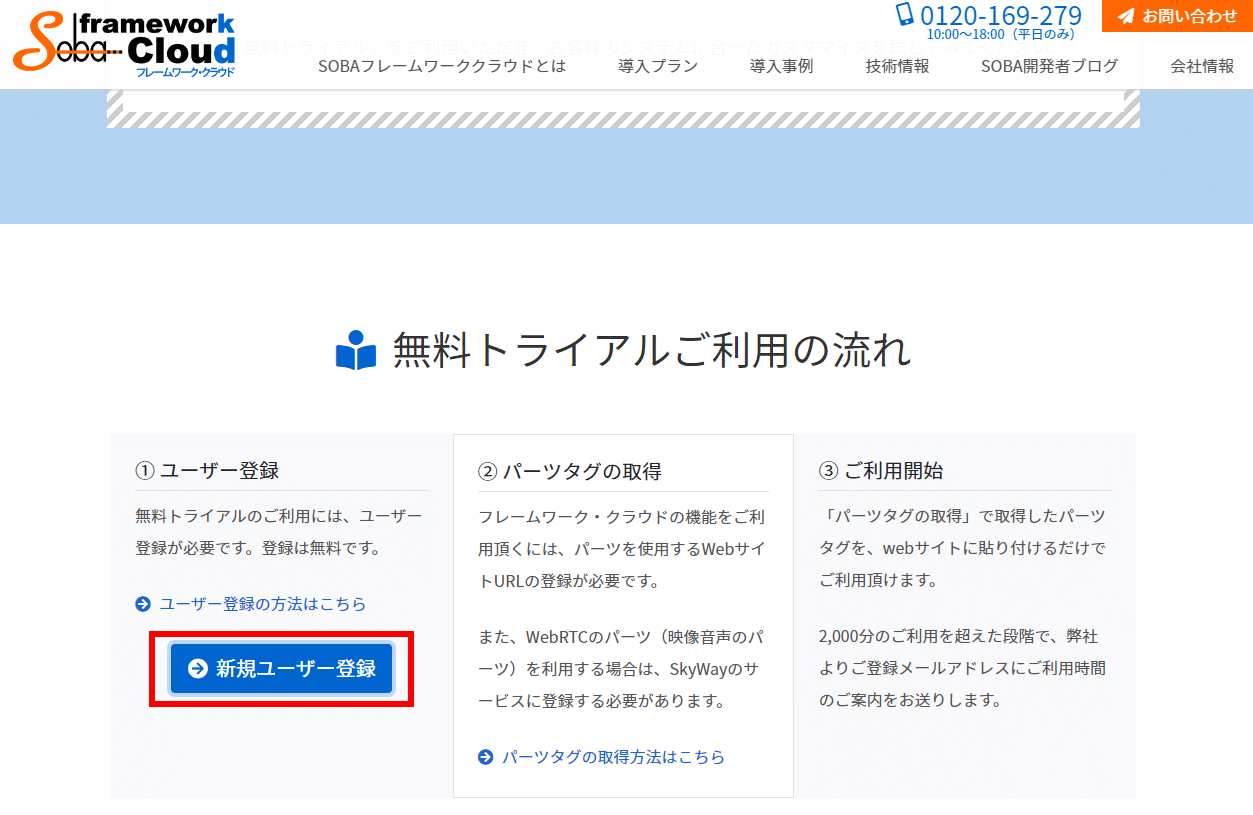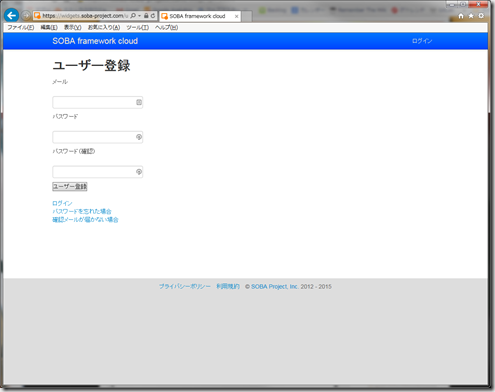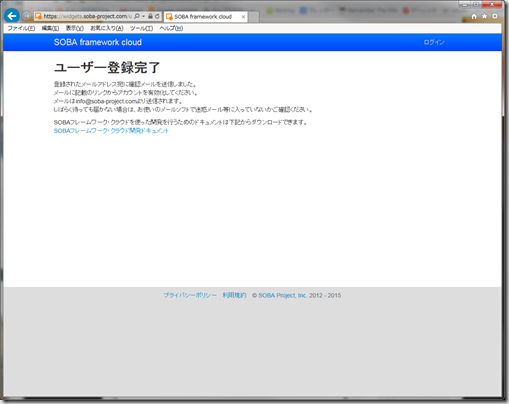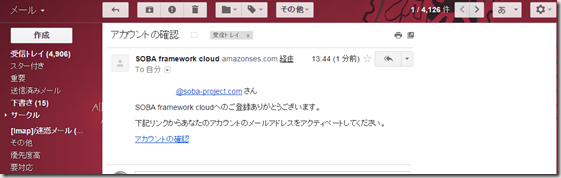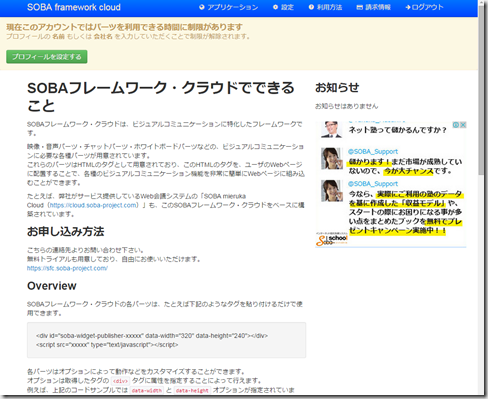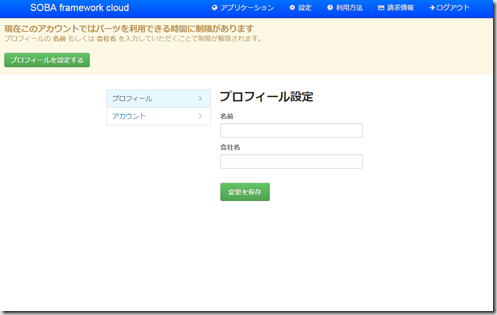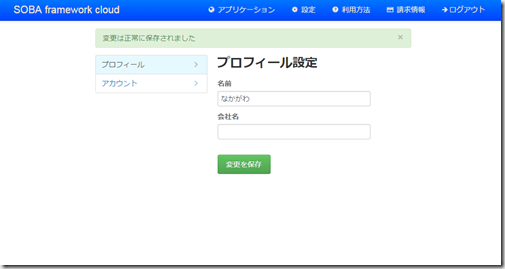前回のエントリーでは手元のパソコンにWebサーバー(IIS7)を
インストールして動かすところまでを行いました。
第2回はビデオチャットで使用する各パーツ(映像・音声パーツ・チャットパーツ・ホワイトボードパーツ)のコード発行のため、SOBAフレームワーク・クラウドへの登録方法をご紹介します。
SOBAフレームワーク・クラウド:https://sfc.soba-project.com/

ビデオチャットを作成してみた【登録編】
新規ユーザー登録方法
フレームワーク・クラウドのページの右上にある新規登録ボタンをクリックします。
SOBAフレームワーク・クラウドの無料トライアルページの中ほどにある「新規ユーザー登録」ボタンをクリックしてください。
SOBAフレームワーク・クラウドのユーザー登録画面が表示されました。
ログインページのURL:https://widgets.soba-project.com/users/sign_up
「メール」の項目には、登録するメールアドレスを入力します。
「パスワード」の項目には、半角英数字で作成したパスワードを入力してください。
「パスワード(確認)」 には確認のため、同じパスワードを入力します。
最後に「ユーザー登録」ボタンをクリックします。
画面が切り替わり、「ユーザー登録完了」画面が表示されます。
ユーザー登録完了画面が表示されますが、まだこのままで完了していません。
以下のような案内文が表示されていますので、メールを確認します。
登録されたメールアドレス宛に確認メールを送信しました。
メールに記載のリンクからアカウントを有効化してください。
メールはinfo@soba-project.comより送信されます。
しばらく待っても届かない場合は、お使いのメールソフトで迷惑メール等に入っていないかご確認ください。
登録のメールアドレスの確認のため、SOBA framework cloud から
送られたメールを開き、そのメール文にある「アカウントの確認」テキストリンクを
クリックしてメールアドレスのアクティベート(アカウントの有効化)を行います。
メールアドレスのアクティベート(アカウントの有効化)
指示とおりメールにある「アカウントの確認」をクリックすると
フレームワーク・クラウドにログインした状態になりました。
これでアカウントが有効化されたようです。
プロフィールの 名前 もしくは 会社名 を入力していただくことで制限が解除されます。」
しかしながら、画面上部に注意書きが表示されており、
プロフィール設定(名前もしくは会社名を入力)をしないと制限が解除されないようです。
プロフィール設定を入力し制限を解除する
画面上部に表示されている「プロフィールを設定する」ボタンをクリックします。
試しに名前に なかがわ と入力して変更を保存してみました。
すると
と表示されて、警告は表示されなくなりました。
これでSOBAフレームワーク・クラウドのユーザー登録は完了です。
次回は、いよいよ、自分のサイトにパーツを貼り付けてみようと思います。
第3回 SOBAフレームワーク・クラウドでビデオチャットを作成してみた【アプリケーションの登録編】へ続きます。