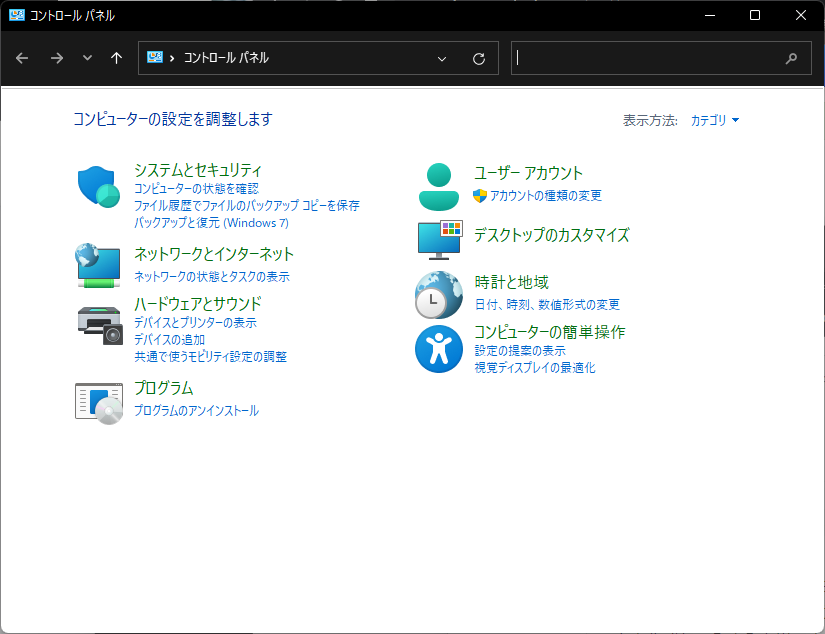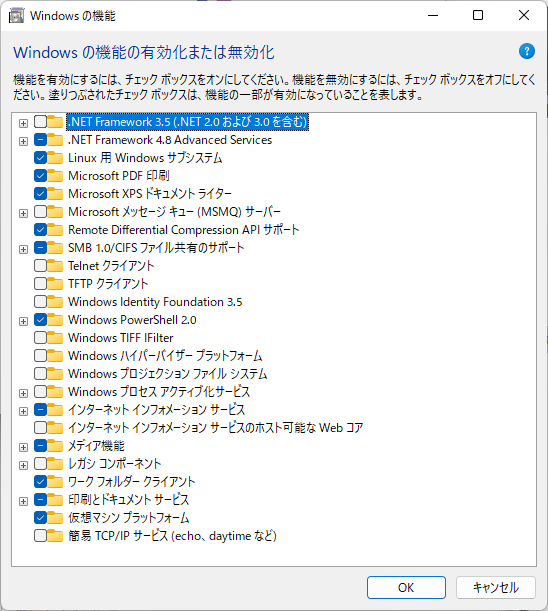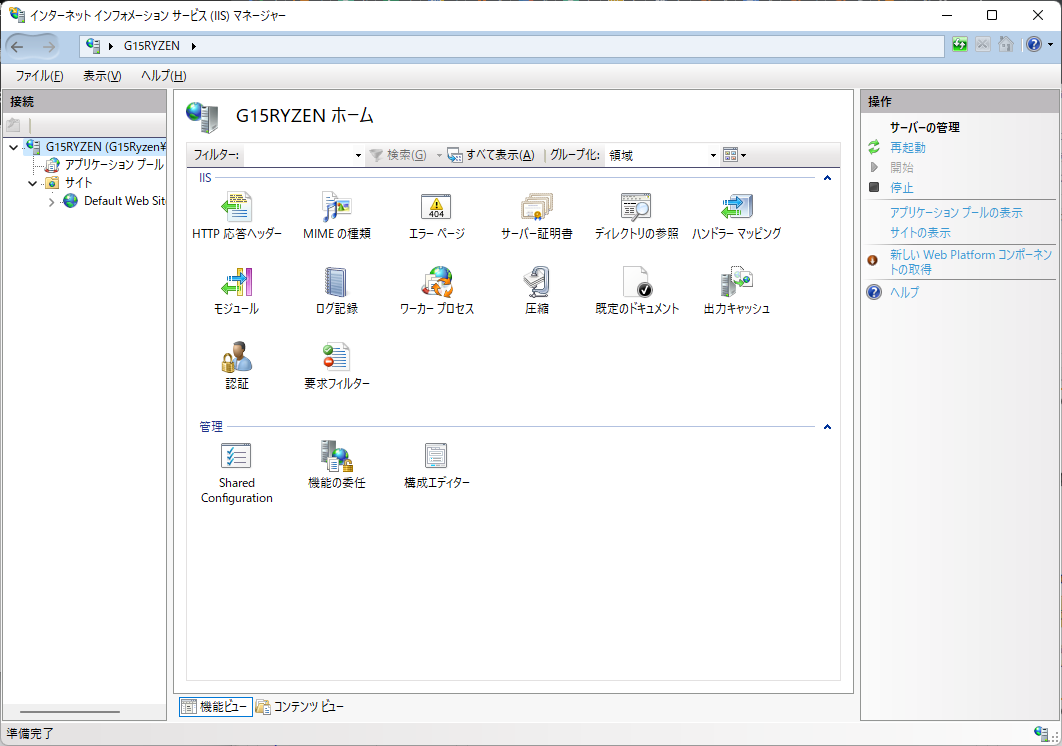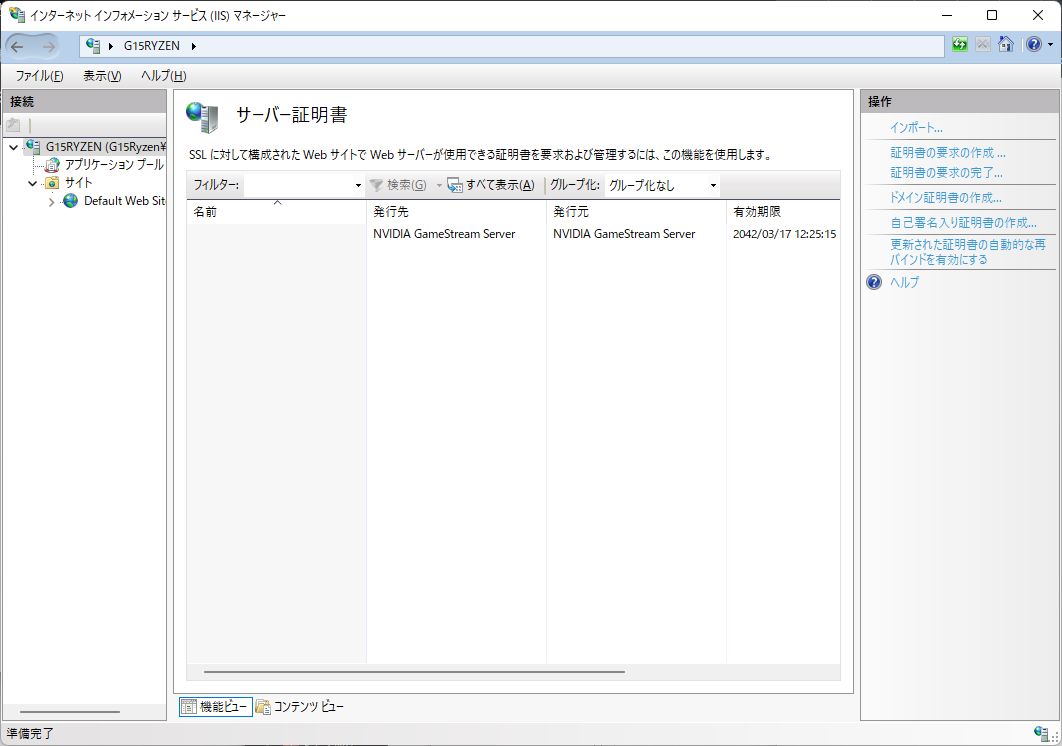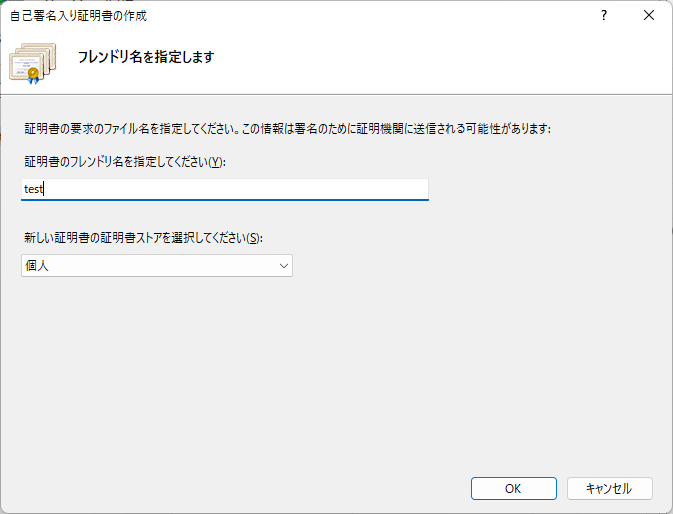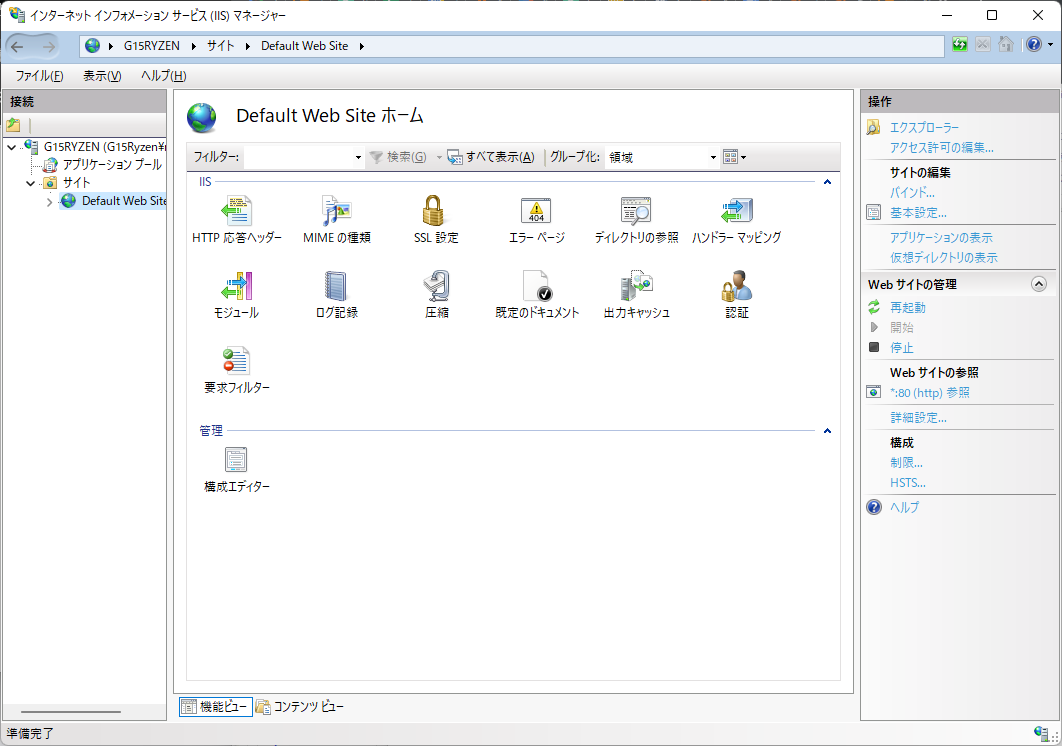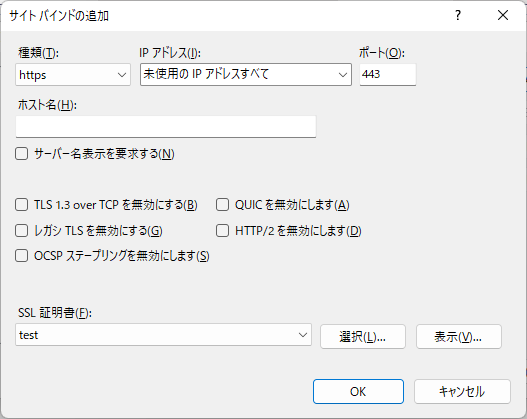はじめに、SOBAフレームワーク・クラウドというビジュアルコミュニケーションをWebサイトに簡単に組み込めるシステムについてご紹介させていただきます。
SOBAフレームワーク・クラウドとは?
SOBAフレームワーク・クラウドは、ビジュアルコミュニケーションに特化したフレームワークです。
映像・音声パーツ、チャットパーツ、ホワイトボードパーツなど、ビジュアルコミュニケーションに必要な各種パーツが用意されています。
これらのパーツはHTMLのタグとして用意されており、このHTMLのタグを、ユーザのWebページに配置することで、各種のビジュアルコミュニケーション機能を非常に簡単にWebページに組み込むことができます。
この「SOBAフレームワーククラウドでビデオチャットを作成してみた」は、ローカルのWindowsパソコンにWebサーバーを立てて、そこにSOBAフレームワーク・クラウドを使ってビデオチャットシステムを作成するところまでの過程を第1~12回に分けてわかりやすく解説していきます。
第1回目は、SOBAフレームワーククラウドでビデオチャットを作成してみた【webサーバー編】です。
ビデオチャットを作成してみた【Webサーバー編】
WindowsパソコンにWebサーバーを立てる
まずはじめにWindowsパソコンにWebサーバーを立てるところからはじめてみます。
すでにWebサーバーが構築されている方はこの項目はスキップして頂いても問題ありませんので第2回SOBAフレームワーククラウドでビデオチャットを作成してみた【登録編】へお進み下さい。
IISをインストールします
Windows でwebサーバーを立てるにはIIS インターネットインフォメーションサービスを有効にするのが簡単です。
Windows Vista 以降ではコントロールパネルを開いて
ここではWindowsのローカル環境にはじめてSOBAフレームワーク・クラウド Video SDKを利用される方向けにWebサーバーを立てる方法を解説します。
Windows11ではコントロールパネルを開いて
プログラムを開くとWindowsの機能の有効化または無効化の項目がありますので、そこをクリックします。
Windowsの機能のダイアログが表示されますので、インターネット インフォメーション サービス にチェックを入れてOKをクリックします。インストール後、再起動してください。
再起動後にブラウザを起動させて http://localhost を表示させると IIS7 が起動しているのが分かります。
Microsoft Internet Information Services (IIS) は、Microsoft Windowsの標準Webサーバー(アプリケーションサーバー)サービスである。HTTP/HTTPS、FTP、SMTP、NNTP等の基本的なプロトコルはサポートしている。クライアント版に付属するIISでは機能制限が行われている。
もともとInternet Information Serverという名称で、Windows NT Server上で稼働するアドオンソフトウェアという位置付けであったが、Windows 2000 Server登場時にシステムの標準サービスに位置付けられ、現名称に改められた。
引用:ウィキペディアより
上記のページが表示されたらIISのインストールが成功しwebサーバー起動した状態になります。
但し、この状態ですとhttpsでアクセスができません。
そこでインターネットインフォーメンションサービス(IIS)マネジャーを起動させてSSLで通信できるようにします。
はじめに自己証明書を作成します。
サーバー証明書をクリックします。
右にある自己署名入り証明書の作成… を選択します。
適当な名前を入力してOKをクリックします。
これで自己証明書が作成できました。
つぎにサイトにIIS での証明書とポート 443 の関連付けを行います。
SSLの設定を行うためには、左のリストから”Default Web Site”を選択して(赤枠)、右のリストにあるサイトの編集からバインド…をクリックします。
そうすると、サイトバインドのダイアログが表示されますので、追加をクリックして設定を行います。
ここで、httpsを選択して、先ほどのSSL証明書を選択します。これで完了。
ブラウザでhttpsでアクセスすると、保護されていない通信と表示されますが、アクセスできるのが確認できると思います。
第2回 SOBAフレームワーク・クラウドでビデオチャットを作成してみた【登録編】へ続きます。