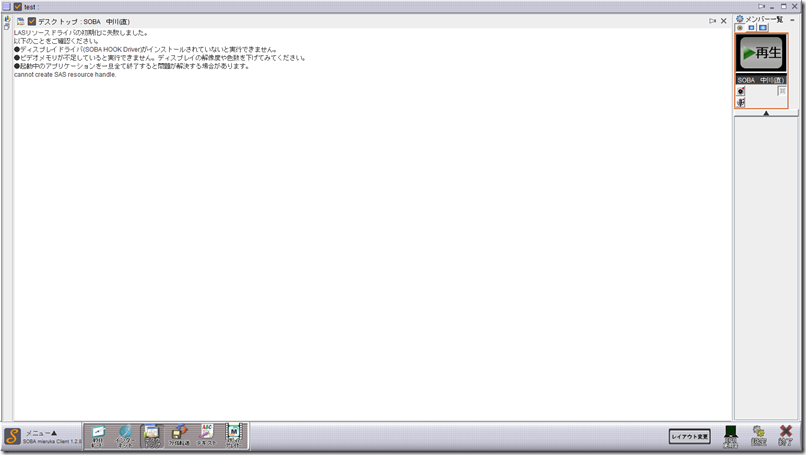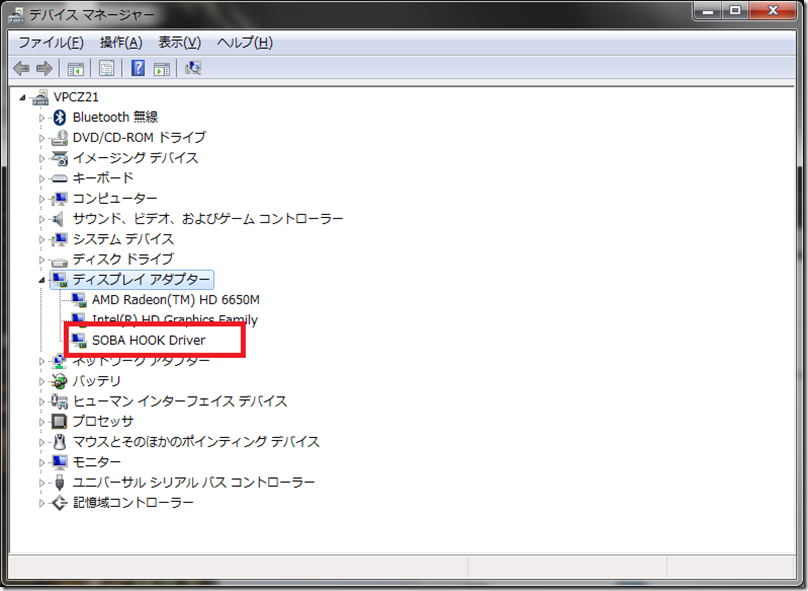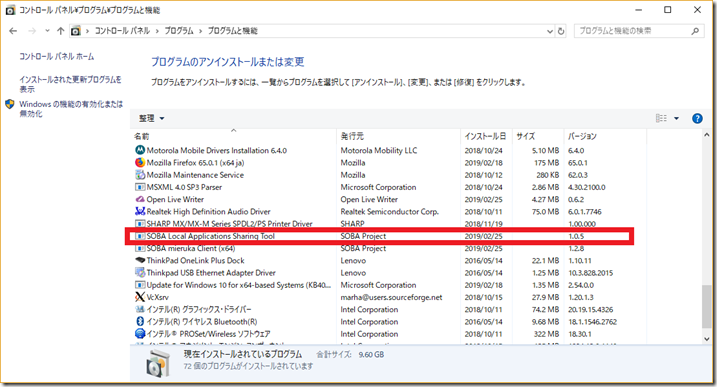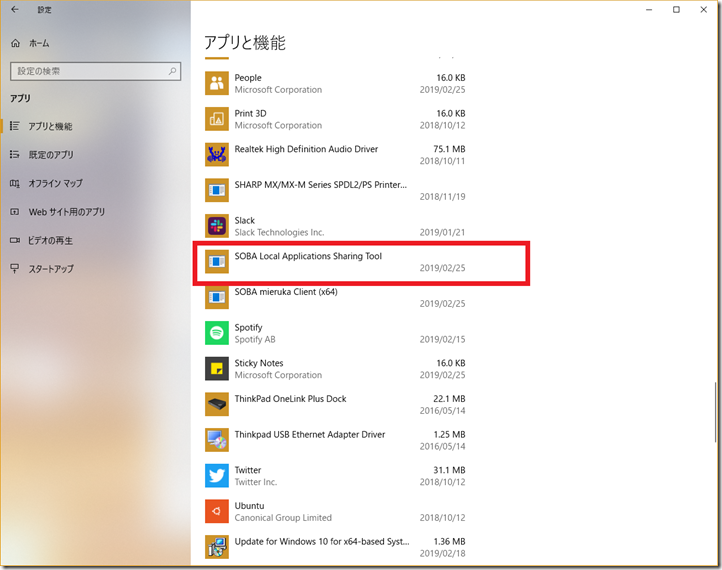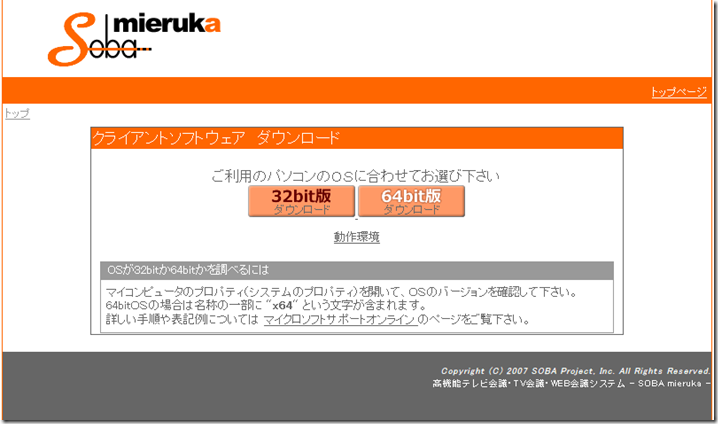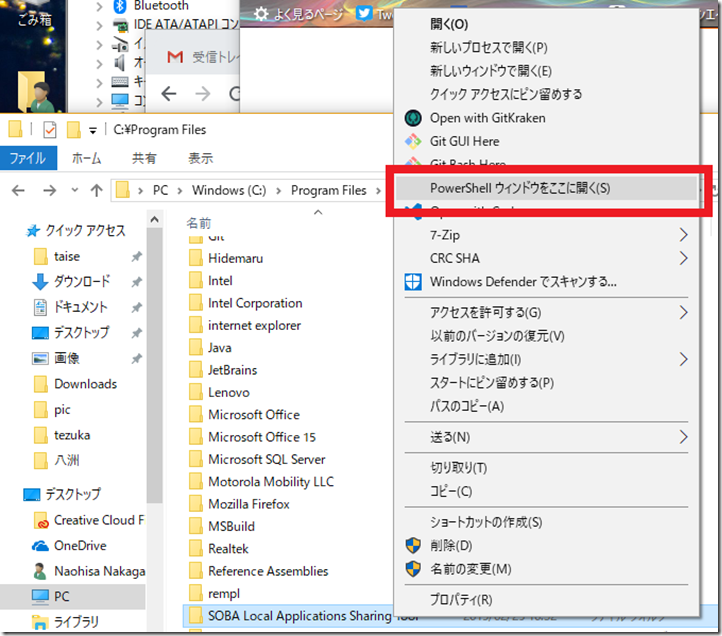はじめに
SOBA mieruka はデスクトップ共有に仮想ドライバーを利用する事で高速な描画を実現していましたが、Windows10では、Windowsの仕様変更に伴って仮想ドライバーが使えなくなり、Windowsの機能でデスクトップ共有を実現しています。
そのため、SOBA mieruka をWindows10でご利用頂く場合、通常ではインストール時にOSを判定してデスクトップ共有に必要なドライバーをインストールしませんが、Windows7からアップグレードや、SOBA mieruka のインストーラーを互換モードで実行してしまうとデスクトップ共有のドライバーを強制インストールしてしまい、デスクトップ共有が起動できなくなる問題が発生する可能性があります。
エラー画面
デバイスマネージャーの画面
デバイスマネージャーにはディスプレイアダプターにSOBA HOOK Driver もしくは不明なデバイスが表示されています。
※ただし、不明なデバイスは必ずしもデスクトップ共有のドライバーとは限りません。
削除方法
削除するためにはまず、コントロールパネルやアプリ一覧に「SOBA Local Applications Sharing Tool」が表示されていることを確認してください。
コントロールパネルの場合
アプリ一覧の場合
SOBA Local Applications Sharing Tool が表示されている場合、SOBA mieruka Client と SOBA Local Applications Sharing Tool の両方を一度Windowsを再起動した直後にアンインストールしてください。
アンインストールする順番は関係ありません。
アンインストールが完了したら一度Windowsを再起動して、デバイスマネージャーを確認すると先ほどのSOBA HOOK Driver が表示されていない場合、アンインストールは成功です。
もしまだSOBA HOOK Driver が表示され続けている場合は最後の強制削除をお読みください。
再インストール時の注意事項
アンインストールが成功したら最新バージョンのSOBA mieruka をダウンロードしてください。
http://mieruka.soba-project.com/sobaportal/download.jsp
ダウンロードしたSetupSobamieruka-x64.exe などのファイルを右クリックしてプロパティを表示して、互換性タブを確認します。
「互換モードでこのプログラムを実行する」にチェックが入っている場合、必ずチェックを外してください。
チェックが外れているのを確認できたら、インストールを実行してください。
インストール完了後、デスクトップ共有が実行できたら完了です。
強制削除について
どうしてもSOBA HOOK Driver が削除できない場合は以下の方法で強制削除できます。
C:\Program Files を表示して SOBA Local Applications Sharing Tool のフォルダが表示されている場合、フォルダをShiftキーを押しながら右クリックすると「PowerShell ウィンドウをここに開く」が表示されますので、クリックします。
クリックすると以下の画面が表示されます。
& ‘C:\Program Files\SOBA Local Applications Sharing Tool\instdisp.exe’/U
をそのまま打ち込んでEnterキーを押します。
OK, You must reboot.
と表示されましたら、再起動すると強制アンインストールできます。再インストールは上記の手順を確認してください。
もしくは Windowsのデバイスマネージャー上でSOBA HOOK Driver を右クリックするとアンインストールの表示が出ますので、
そこからアンインストールすることも可能です。こちらも再インストールは上記の手順を確認してください。