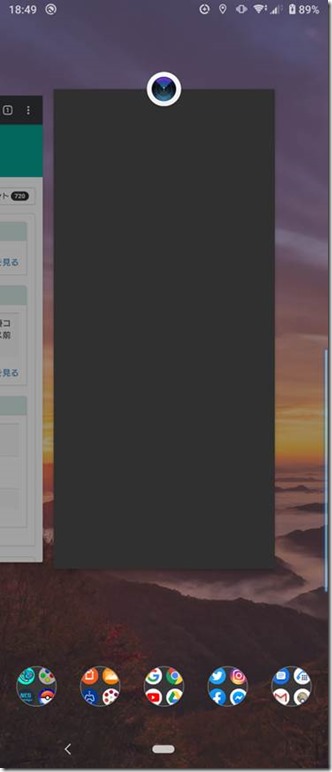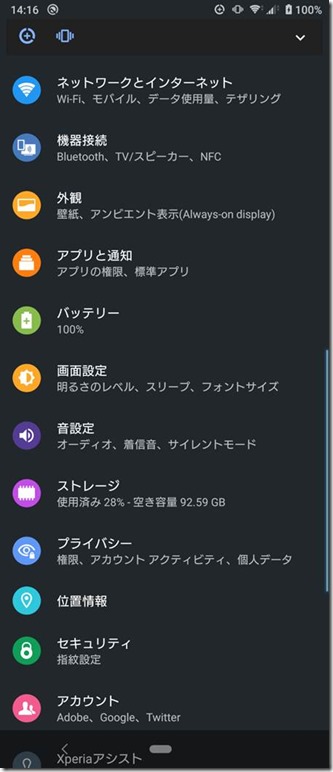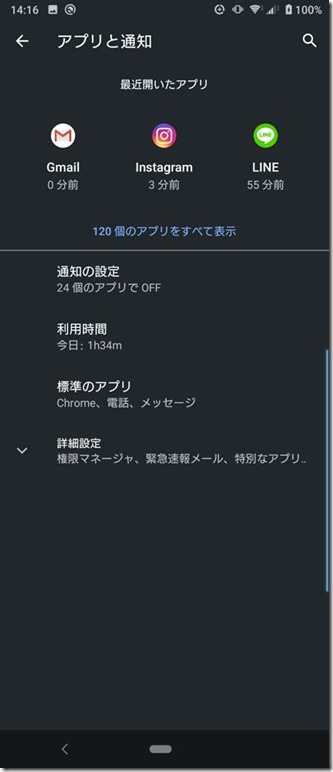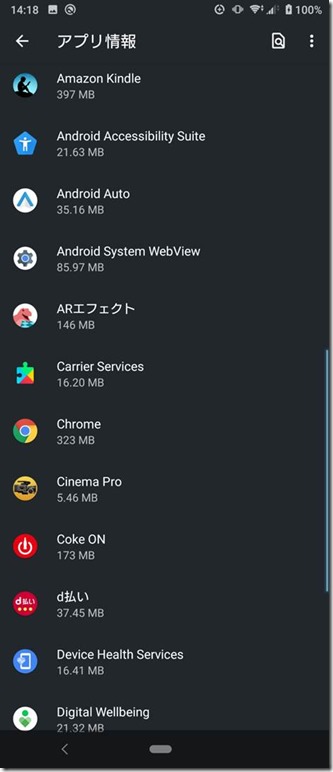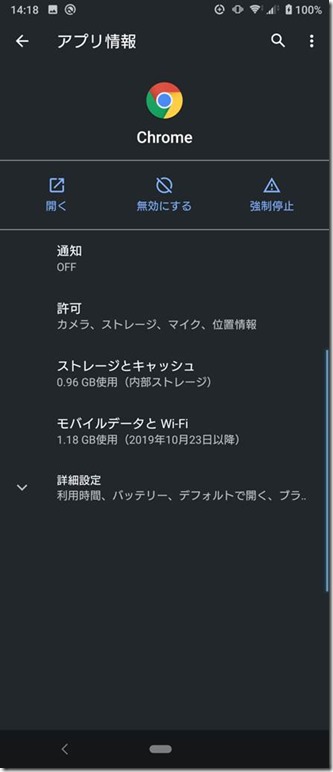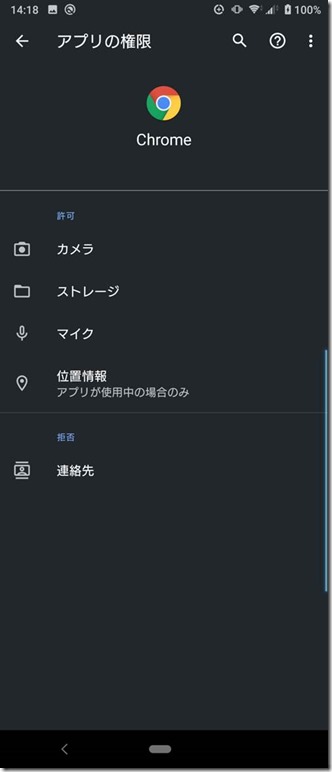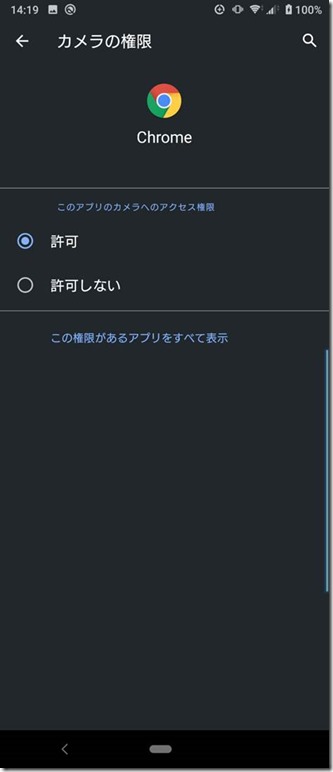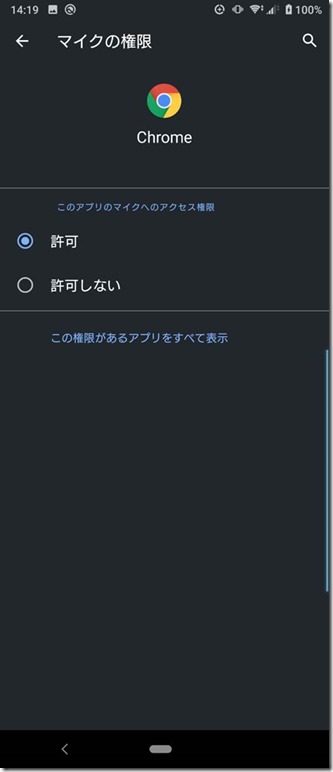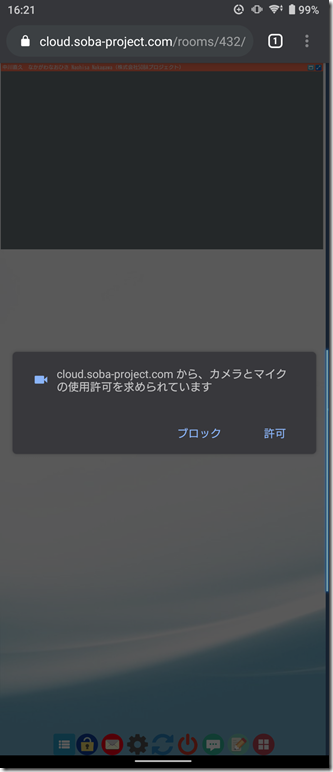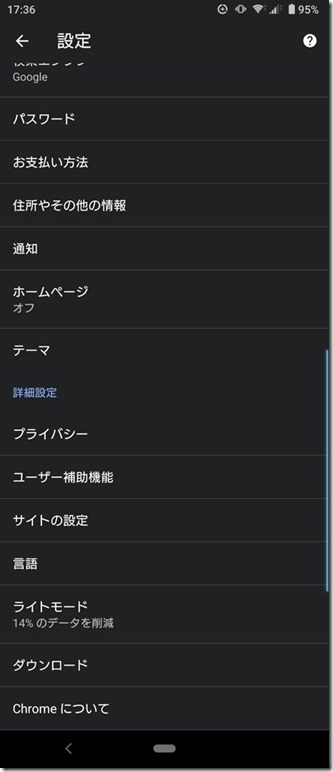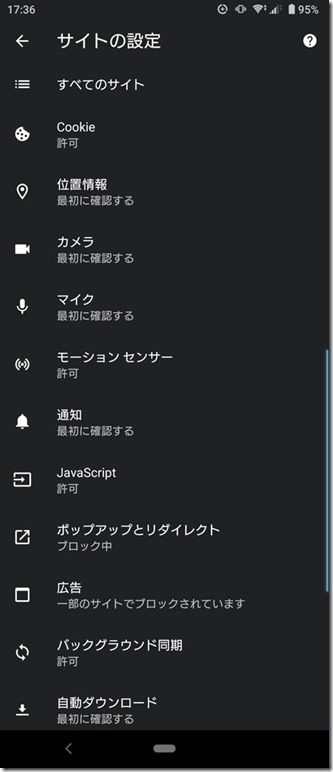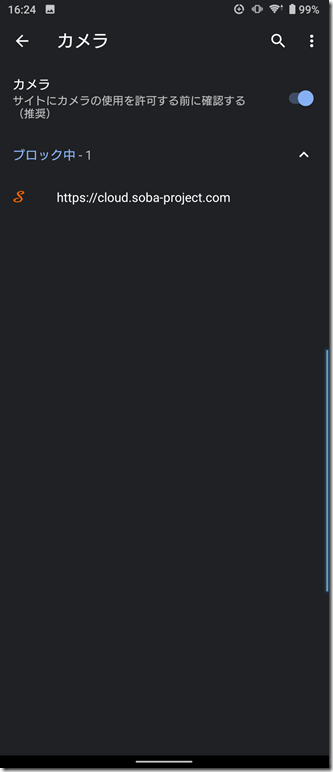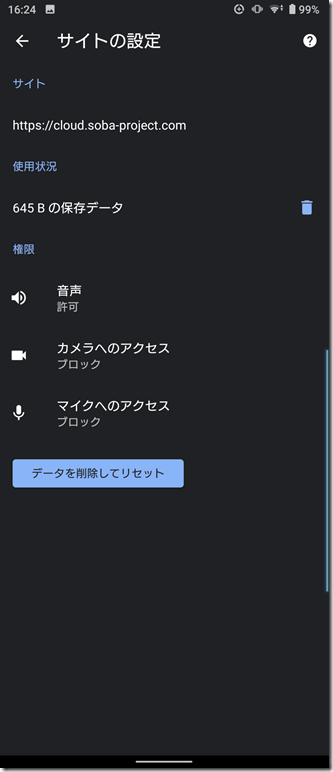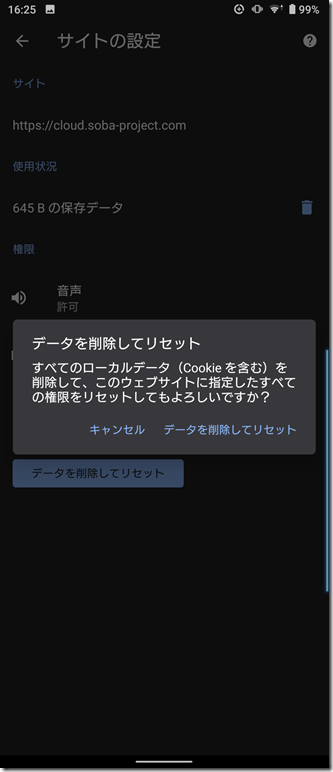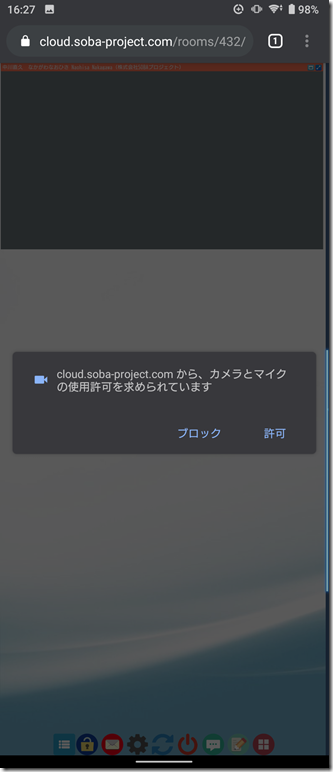※本ドキュメントのマニュアルはSONY Xperia1 (Android10)です。他の端末では一部異なる場合があります。
※SOBA School の場合は、cloud.soba-project.com を school.soba-education.com に置き換えると同じ意味になります。
以下は順番にお試しください。
1.他のアプリがカメラを使用していないのかを確認します。
最近使ったアプリ一覧の表示はメニューキータップや上にスワイプするなど端末やAndroidのバージョン毎に変わりますが、カメラを使用しているアプリをスワイプして終了させてください。
Chromeにカメラとマイクを使用するための許可があるのかを確認します。
Androidの設定を開きます。
アプリと通知をタップします。
アプリをすべて表示 をタップします。
アプリ情報が表示されます。一覧の中から Chrome を選択してタップします。
アプリ情報でChromeの情報が表示されます。
許可をタップします。
許可の項目にカメラとマイクがあることを確認してください。
拒否の中にカメラとマイクが表示されている場合は以下の設定を確認します。
カメラをタップします。
カメラの権限が表示されますので、許可に変更します。
同様にマイクも許可に変更します。
設定変更後にミエルカクラウドにログインして会議室に参加します。
カメラとマイクの使用許可を求められています と表示されますので、必ず許可をタップしてください。
2.サイトにカメラとマイクを使用するための許可があるのかを確認します。
上記の1で改善されない場合にお試しください。
Chromeの右上にあるメニューボタンをタップしてChromeの設定画面を表示します。
サイトの設定をタップします。
サイトの設定が表示されますので、カメラをタップします。
カメラ画面が表示されます。
ブロック中の中に https://cloud.soba-project.com が表示されていた場合 https://cloud.soba-project.com をタップします。
サイトの設定画面が表示されます。
データを削除してリセットをタップします。
データを削除してリセットの確認画面が表示されますので、データを削除してリセットをタップします。
マイクも同様に設定を確認して変更してください。
設定を確認後、会議室に入室するとカメラとマイクの使用許可を求められています
と表示されますので、必ず許可をタップしてください。
会議室の画面が表示されていたら、一度必ず退出をしてから再度ログインをしてお試しください。