
こんにちは、SOBAスクールのサポート担当Tです。
SOBAスクールは
オンライン個別指導に特化した塾システムです。
80社以上の導入実績もあります。
下記のURLから導入実績がご覧いただけます。
https://www.soba-education.com/case/
◆では、本日はよくある質問について
書いてみたいと思います。
音声のトラブルは、質問をよくいただきます。
以下によくある質問とその回答を抜粋します。
【質問】
こんにちは。
授業で、先生の音声が聞こえなくなりました。何が原因でしょうか?
【回答】
スピーカーの音量がミュート(消音)になっていませんか?
マイクの差込口が間違っていませんか?
ヘッドセットのコードがきちんとPCにつながっていますか?
まずは、お持ちのヘッドセットやマイクスピーカーが、PCに正しく接続していることを確認してみましょう。
また原因の一つに、音声デバイスがパソコンに
認識されていないことが考えられます。
SOBA school設定ツールで確認する方法をご紹介
◆SOBA school設定ツールの確認方法
セッションに参加し、右下の『設定』ボタンをクリックします。
もしくは、Windows 「スタート」メニュー→「すべてのプログラム」→「SOBA school」→
「SOBA設定ツール」をクリックします。
※「s」カテゴリに「SOBA school」がありませんか?
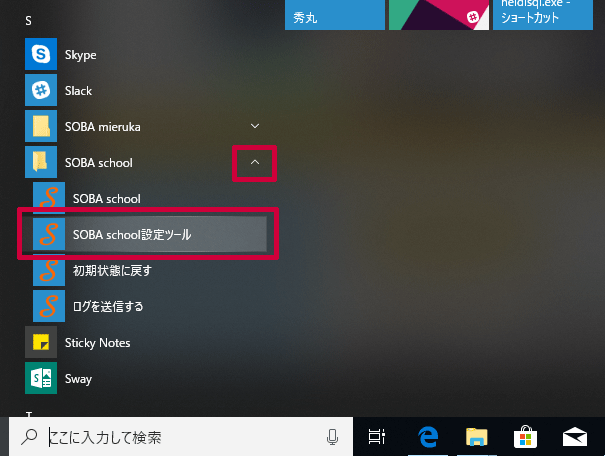
設定ツールウインドウが開いたら、タブを『スピーカー』に切り替えます。
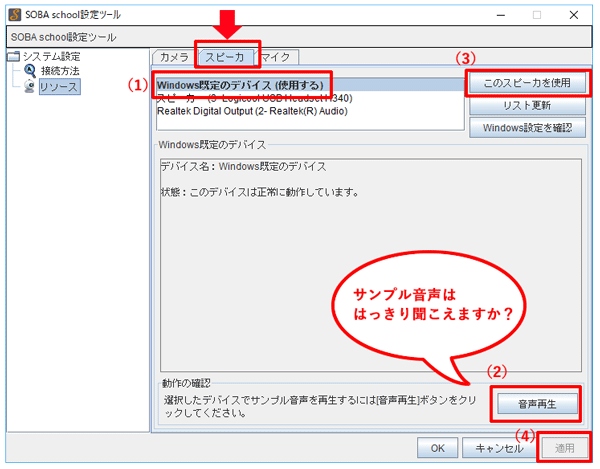
(1)使用する再生デバイスを選択します。
※デバイスが表示されない場合は 「リスト更新」を押します。
(2)「音声再生」ボタンを押すとサンプル音声が再生されます。
確認できたら停止して
(3)「このスピーカを使用」を選択。
※正常に動作している状態なのに音が聞こえないときは、
スピーカーがミュート(消音)か、音量が最小になっていると考えられます。
「Windows設定を確認」→「サウンド」→「再生」→「プロパティ」→「レベル」で確認します。
設定が完了したら(4)「適用」を選択。
次はマイクの設定です。
タブを『マイク』に切り替えます。
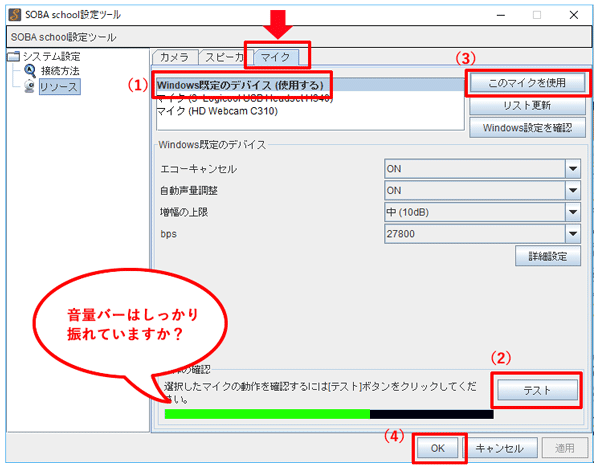
(1)使用する録音デバイスを選択します。
(2)「テスト」ボタンを押して、実際にマイクに向かって話しかけ、
音量バーが音声に反応していることを確認します。
確認できたら中止して
(3)「このマイクを使用」を選択。
※エラー発生の警告が出ていないのに全く反応がない、反応が小さいときは、
マイクがミュート(消音)か、音量が最小になっていると考えられます。
「Windows設定を確認」→「サウンド」→「録音」→「プロパティ」→「レベル」で確認します。
すべて設定が完了したら(4)「OK」を選択して、これで設定は終了です。
この設定をしても、音声の不具合が直らない、ということであれば
別の音声トラブルの原因も考えられます。
下記のURLからマニュアルをご覧いただけますので、ぜひ参考になさってください。
SOBAスクールへのご質問、お問い合わせは
https://www.soba-education.com/contact/
こちらからでも受け付けております。
★最新のお知らせなどはこちらでもご確認いただけます。
https://cloud.soba-project.com/blog/?cat=22

