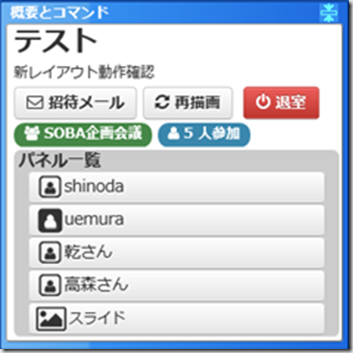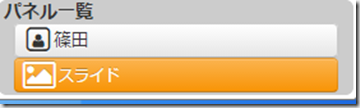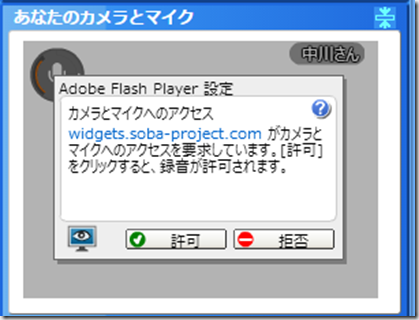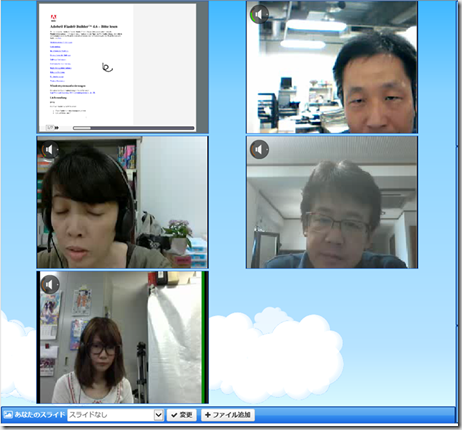本日、web会議ミエルカ・クラウドがバージョンアップされて会議室画面が新しくなりました。
少しばかり新しいレイアウトの機能をご紹介させて頂きます。
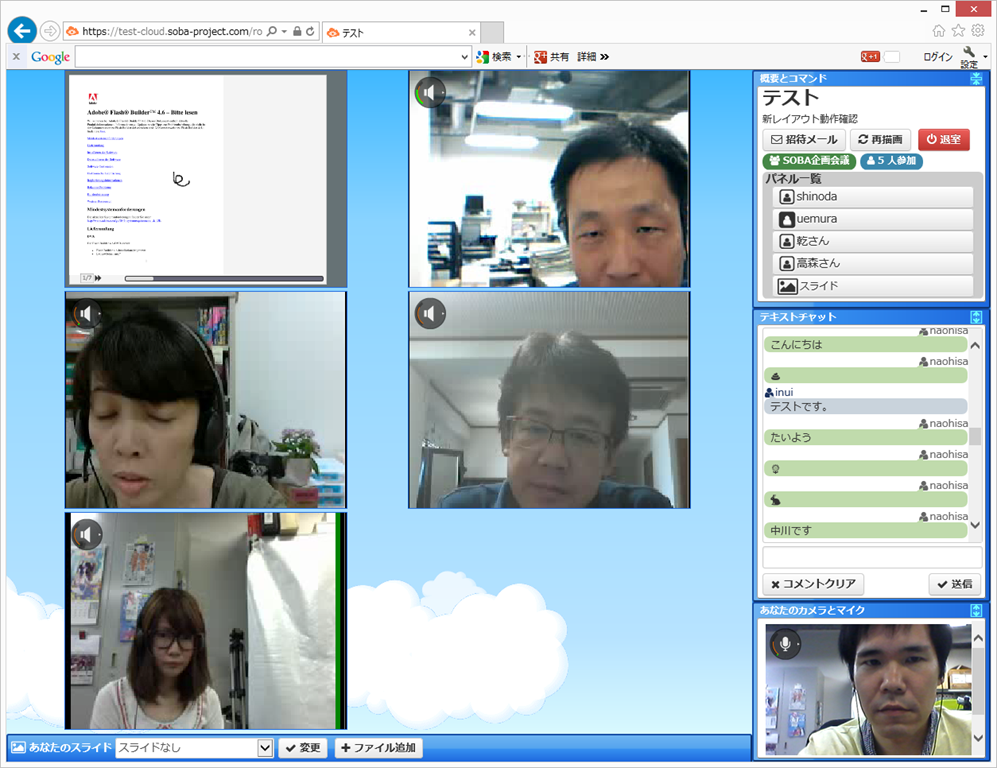
概要
画面の右側は固定のパネルが表示されています。
上から概要とコマンド、テキストチャット、あなたのカメラとマイクになります。
それぞれのパネルは拡大/縮小ボタンが付いています。
このボタンを押すと表示の高さが変更されますが、拡大できるのは3つのパネルの中からひとつだけになります。
左側の大きな枠は参加者一覧の映像と共有されるスライドが表示されるエリアになります。
このエリアの最大の特徴はブラウザの表示サイズによってスライドと映像の大きさや配置が自動的に変更されるようになります。
それではそれぞれの機能を詳しく見ていきましょう。
概要とコマンドのパネル
このパネルには招待メールを出すボタンと、再描画ボタン、退出ボタンが常に表示されていますが、拡大表示にするとパネル一覧が表示されるようになります。
パネル一覧には左のエリアに表示されているスライドや参加者の名前がボタンの上に表示されています。
それぞれのボタンを一度クリックするとボタンがオレンジ色になって、左側のエリア上で拡大表示されるようになります。例えばここではスライドをクリックするとスライドが拡大表示されます。
オレンジ色のボタンを再度クリックすると全てが白色のボタンになります。その時はスライドも映像も全てが共通の大きさになるようにレイアウトが自動的に調整されるようになります。
テキストチャット
テキストチャットは発言が噴出しているような演出を加えました。
発言エリアが表示されない場合は拡大表示にすると、発言エリアが表示されるようになります。
あなたのカメラとマイク
ここは自分のカメラとマイクを調整したり表示するパネルです。
このような表示が出た場合は許可ボタンを押してください。
映像・スライド表示エリア
映像・スライドが表示されている左の大きなエリアはウィンドウのサイズで自動でサイズが変更されますが、ある映像だけ大きく表示したい場合は、コマンドパネルのみならず、映像やスライドをクリックしても拡大したり縮小する事ができるようになっています。この拡大・縮小の動きは同期しませんので、ご自身の一番見やすいレイアウトで会議に参加する事ができます。
スライドのアップロード
画面下にあなたのスライドと表示された部分があります。
こちらでスライドのアップロードや選択をする事ができます。
旧レイアウトを使いたい場合
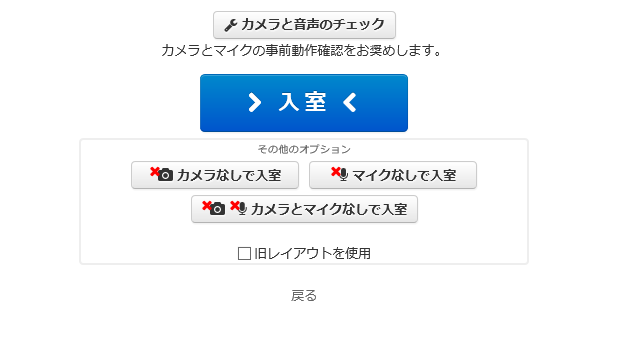
旧レイアウトを使いたい場合は参加時に旧レイアウトを使用 のチェックを入れると旧レイアウトで会議室に参加できます。会議室内は旧レイアウト、新レイアウト同じように参加できるようになっています。